Inventur Web App
Einführung
Die Web App Inventur dient zur Durchführung von Inventurzählungen z.B. im Rahmen einer Stichtagsinventur. Generell ist die Inventur lagerplatzbezogen. Das heißt, die zu zählende Einheit ist der Lagerplatz. Ein Lagerplatz muss somit immer komplett gezählt werden um auch das Datum der letzten Zählung auf dem Lagerplatz eindeutig setzen zu können.
Es wird zwischen drei Arten der Inventurzählung unterschieden:
- Lagerplatz-Inventur (normal) mit Einschränkung der Zählbereiche z.B. nur für einen Lagerbereich
- Lagerplatz-Inventur mit Leerplatz-Zählung, also gleichzeitig auch einer Überprüfung der leeren Lagerplätze, so dass auch hier das Datum der letzten Zählung gesetzt werden kann
- Artikel-Inventur bei dem pro Zählliste der Bestand für einen einzigen Artikel überprüft wird. Das Datum der letzten Zählung wird in diesem Fall jedoch auf dem Artikelstamm gesetzt.
Während einer Inventur muss sichergestellt werden, dass die Bereiche, die gerade gezählt werden auch bei einer eventuell erforderlichen Nachzählung den gleichen Bestand haben. Dies wird durch das Setzen von Sperren auf den Lagerplätzen (Artikelbeständen) gewährleistet.
Die Inventur gliedert sich im Wesentlichen in drei aufeinander folgende Prozessschritte: Inventur anlegen, durchführen und abschließen. Im Inventurprotokoll werden alle Aktionen revisionssicher festgehalten.
- Inventur anlegen: Zunächst muss grundsätzlich in der Web App Inventur eine entsprechende Inventurzählung angelegt werden.
- Inventurzählung durchführen: Sobald die Inventurzählung angelegt worden ist, können entsprechende Zähllisten ausgedruckt werden um anschließend manuell in diese Zähllisten die ermittelten Bestände einzutragen. Alternativ können die Bestände auch sehr komfortabel mittels der Mobile App Inventur auf einem mobilen Handheld-Gerät erfasst werden.
- Inventurergebnisse bestätigen und Inventur abschließen: Bei manueller Zählung mittels Inventur-Zähllisten müssen die Ergebnisse anschließend noch mit Hilfe der Web App Inventur in das System übertragen werden. Bei Erfassung der Bestände mittels der MobileApp Inventur"entfällt dieser Schritt. Abschließend kann bei Inventur-Zählergebnissen die vom Ist-Bestand abweichen ggfs. noch eine Nachzählung ausgelöst werden oder aber die gezählten Bestände werden unter Angabe einer Bemerkung zu der ermittelten Differenz übernommen. Dies hat dann eine automatische Korrektur des Bestandes zur Folge.
- Im Inventur-Protokoll kann jederzeit der Status der Inventuren eingesehen werden.

Anwendungsfälle
Die folgenden Anwendungsfälle beschreiben ausschließlich die Anwendungsfälle, die mit dieser Applikation realisiert werden können. Sie sind entsprechend ihrer Anwendungshäufigkeit sortiert. Der Dialog startet mit der Übersicht über die Inventurzählungen (in der linken Navigation der Menüpunkt ist dabei der Navigationspunkt "Inventurzählung" selektiert) und zeigt dabei auch alle bereits existierenden Inventurzählungen an.

Inventurzählung anlegen
Mit einem Klick auf die mit "Neu" bezeichnete Schaltfläche wird der Dialog zur Anlage einer neuen Inventurzählung gestartet.

Unterhalb des Reiters "Text/Etikett" wird die Nummer(1) der Inventur - mit "INV-0001" beginnend - automatisch vom System vergeben. Zusätzlich kann der anzulegenden Inventurzählung sowohl eine Bezeichnung(2) als auch eine weitergehende Bemerkung(3) zugewiesen werden. Dies erleichtert eine spätere Zuordnung.
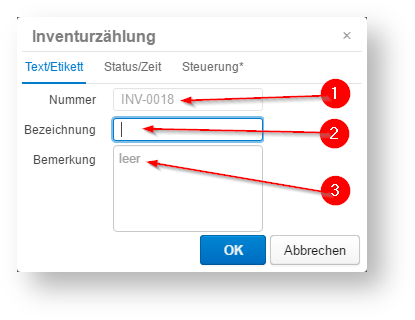
Die Inhalte der Felder unterhalb des Reiters "Status/Zeit" werden komplett vom System vorgegeben und können daher - auch aus Revisionsgründen - vom Benutzer nicht geändert werden.
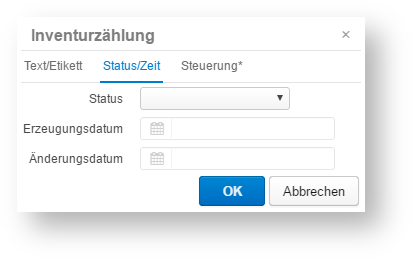
Unterhalb des Reiters "Steuerung"(1) muss der Benutzer einen "Zählungs-Typ"(2) auswählen. Da es sich um ein Pflichtfeld handelt, ist sowohl der Reiter "Steuerung" als auch das Eingabefeld für den Zählungs-Typ durch ein "*" entsprechend gekennzeichnet. Es stehen folgenden Zählungs-Typen zur Verfügung:
-
- Artikel-Inventur
- Lagerplatz-Inventur, ausgeschlossen leere Plätze
- Lagerplatz-Inventur, einschließlich leere Plätze

Sofern das System über unterschiedliche Mandanten verfügt, kann der Benutzer zusätzlich im Feld "Mandant"(3) den entsprechenden Mandanten auswählen. Das Feld "Anz. Positionen" kann vom Benutzer nicht geändert werden.
|
Kein Mix von Artikel- und Lagerplatzinventur erlaubt Artikel-Inventur und Lagerplatz-Inventur sind auf keinen Fall miteinander zu kombinieren, da es ansonsten zu Doppelzählungen und Zählunterschieden kommen kann. |
5. Nach Klick auf die mit "OK"(4) bezeichnete, blaue Schaltfläche wird die Inventurzählung mit den angegebenen Parametern im System angelegt und mit dem Status "anstehend" versehen. Da jedoch noch nicht festgelegt wurde was genau gezählt werden soll, ist die Anzahl der Positionen noch mit "0" angegeben.

6. Durch Klick auf eine der angezeigten Inventurzählungen wird diese selektiert
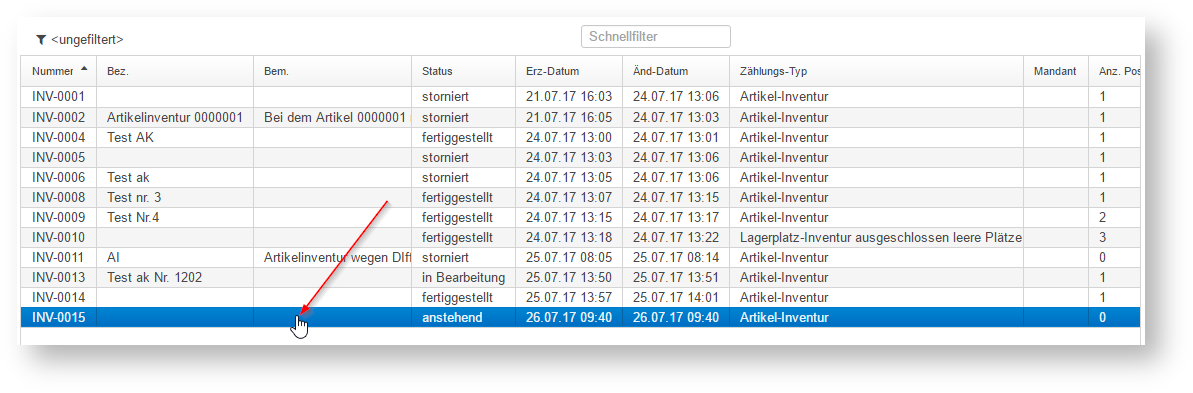
7. Anschließend kann nun für diese zuvor selektierte Inventurzählung durch Klick auf die mit "Inventur-Positionen" bezeichnete Schaltfläche festgelegt werden, was genau gezählt werden soll.
8. Dazu muss zunächst durch Klick auf die im neu geöffneten Dialog vorhandene Schaltfläche "generieren..." der Dialog zum Generieren der Inventur-Zählliste aufgerufen werden.
Die nachfolgenden Dialoge unterscheiden sich, abhängig von dem zuvor gewählten Zählungs-Typ:
a) Artikel-Inventur
Die sogenannte Artikel-Inventur ist genau genommen keine "normale" Inventur, in der alle Bestände eines Lagers erfasst werden müssen. Stattdessen dient sie im Wesentlichen der unterjährigen Überprüfung einzelner Artikelbestände. Ergänzend kann sie zu einer permanenten Inventur herangezogen werden (Überprüfung).
Die Artikelinventur unterscheidet sich in den Prozess-Schritten der Inventurdurchführung kaum von einer normalen Lagerplatzinventur. Es gelten generell die gleichen Vorgehensweisen. Unterschiede sind:
- Anlegen von Zähllisten
Zähllisten können nur für einen Artikel angelegt werden. Darunter fällt dann der kompletten Bestand für den ausgewählten Artikel. Andernfalls ist es nicht möglich das Flag "Datum letzte Zählung" auf dem Artikelstamm zu setzen. Für die leichtere Bedienung wird dem Benutzer beim Generieren der Zähllistenpositionen eine Liste von Artikeln angeboten, die nach dem o.a. Zähldatum gefiltert und/oder sortiert werden kann. - Sperren
Gesperrt werden nicht die Lagerplätze, sondern die betroffenen Waren auf den Lagereinheiten (HandlingUnitLines). Es wird eine "Inventur-Sperre" im Sperrstamm gesucht. Falls diese eindeutig ist, wird mit damit eine Sperre angelegt. Der Text der Sperre wird automatisch gesetzt ("InventurSperre für Zählliste xyz"). Falls keine Inventur-Sperre im Sperrstamm vorhanden ist, wird automatisch eine erzeugt werden (Sperrtyp = "Inventur-Sperre", Sperrauswirkung="Menge+Transport", Sperrbestand = "Sperre"). - Abschluss der Inventur
Neben den Einträgen in der Zählliste, dem Anlegen der Korrekturen (CorrectionLines) und dem Schreiben in das Protokoll, werden alle Sperren vom Sperrtyp "Inventur-Sperre" auf den zugehörigen Lagereinheiten (HandlingUnitLines) deaktiviert, sowie das Zähldatum auf dem Artikelstamm neu gesetzt.
Artikel-Inventur und Lagerplatz-Inventur sind auf keinen Fall miteinander zu kombinieren, da es ansonsten zu Doppelzählungen und Zählunterschieden kommen kann.
So muss bei einer Artikelinventur aus der angezeigten Liste aller Artikel, lediglich ein einziger Artikel selektiert werden. Eine Selektion mehrerer Artikel ist nicht möglich.

Solange kein Artikel ausgewählt wurde, ist die blaue, mit "OK" (1) beschriftete Schaltfläche noch ausgegraut.

Die Auswahl des zu zählenden Artikels(1) wird durch Klick auf die blaue, mit "OK" (2) beschriftete Schaltfläche bestätigt.

Mit einem abschließenden Klick auf die mit "Fertig"(1) beschriftete Schaltfläche ist die Generierung der Zählliste für die Artikel-Inventur abgeschlossen und diese mit Ihren Inventur-Positionen gespeichert.
Sobald die generierte Zählliste freigegeben wurde, können keine weiteren Positionen hinzugefügt werden. Dies ist nicht nur bei der Artikel-Inventur mit ihrer ohnehin auf einen Artikel begrenzten Auswahl der Fall, sondern auch bei der Lagerplatz-Inventur.

Auch können keine Positionen gelöscht werden. Die entsprechenden Schaltflächen "Generieren"(1), sowie "Löschen"(2) sind entsprechend ausgegraut.
Die Inventurzählung hat nun den Status "anstehend". Der nächste Schritt wäre die Freigabe der soeben mit einer Zählliste angelegten Artikel-Inventur.
Bei einer Artikel-Inventur kann immer nur ein Artikel für die Zählung ausgewählt werden!
b) Lagerplatz-Inventur
Bei einer Lagerplatzinventur müssen hingegen die Lagerplätze dementsprechend ausgewählt werden. Eine Inventur-Zählliste kann global angelegt werden (in einem solchen Fall wird weder bei Lager, Lagertyp oder Lagerplatz eine Auswahl getroffen). Auch wird beim Feld "letzte Zählung älter als" kein Datum angegeben.
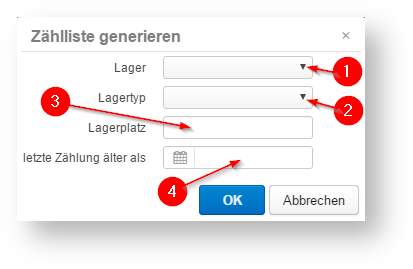
In der Regel wird eine Inventur jedoch auf ein Lager oder auf den Teil des Lagers beschränkt. Hierzu dienen die entsprechende Felder. Dabei können die für die Inventur herangezogenen Lagerplätze in Bezug auf das zu verwendende Lager (1), den Lagertyp (2), den Lagerplatz (3) als auch das letzte Inventurdatum (4) Lagerplätze eingeschränkten werden werden.

Sobald alle erforderlichen Angaben(1-4) vorgenommen wurden, wird die Generierung der Zählliste durch Klick auf die blaue, mit "OK"(5) beschriftete Schaltfläche gestartet. Je nach Größe des Lagers kann die Generierung der Zählliste einen Moment in Anspruch nehmen.
Lager(1): Die zu generierende Zählliste beschränkt sich auf solche Lagerplätze, die sich im ausgewählten Lager (Warehouse) befinden.
Lagertyp(2): Die zu generierende Zählliste beschränkt sich auf solche Lagerplätze, die vom ausgewählten Lagertyp (WarehouseType) sind.
Lagerplatz(3): Die zu generierende Zählliste beschränkt sich auf solche Lagerplätze, die dem angegebenen Lagerplatz entsprechen.
letzte Zählung älter als(4): Die zu generierende Zählliste beschränkt sich auf solche Lagerplätze, deren letzte Inventurzählung vor dem angegebenen Datum lag.
|
Wildcardnutzung für Lagerplätze Bei der Angabe des Lagerplatzes können Wildcards ("%") verwendet werden. So wählt beispielsweise "%.01.%" alle Lagerplätze mit ".01." im Namen aus. |
Sodann wird die generierte Zählliste angezeigt.

Nun besteht die Möglichkeit, aus der soeben erstellten Zählliste einzelne Positionen zu entfernen. Dazu müssen diese Positionen zunächst markiert(1) werden. Anschließend können sie durch Klick auf die dann nicht mehr ausgegraute und mit "Löschen"(2) beschriftete Schaltfläche aus der Zählliste entfernt werden. Die vom Browser gewohnten Möglichkeiten - durch gleichzeitigem Druck der Strg- oder Shift-Taste einzelne oder mehrere Positionen zu selektieren - kommen dabei zur Anwendung.

Es folgt noch eine Sicherheitsabfrage bevor die selektierten Zeilen der Inventur-Zählliste nach Klick auf die blaue, mit "OK" (1) beschriftete Schaltfläche endgültig gelöscht werden.

Danach sind die zuvor selektierten Zeilen nicht mehr in der Inventur-Zählliste enthalten.

Nach Klick auf die mit "Fertig" (1) beschriftete Schaltfläche befindet sich der Benutzer wieder in der Übersicht der Inventur-Zähllisten.

In der Detailansicht sind die in den vorangegangenen Schritten gemachten Angaben (2-4) der selektierten Zählliste (1) nochmals dargestellt. Durch Klick auf die mit "Freigeben" (5) beschriftete Schaltfläche wird die selektierte Zählliste (1) zur Inventur-Zählung freigegeben.

Freigabe der Zählliste
Nach Klick auf die mit "Freigeben" bezeichnete Schaltfläche erfolgt eine weitere Sicherheitsabfrage welche mit Klick auf die blaue, mit "OK"(1) beschriftete Schaltfläche bestätigt werden muss. 
Die Inventurzählung hat nun den Status "In Bearbeitung" und erscheint als Eintrag in der entsprechenden Übersicht.

Sobald die generierte Zählliste freigegeben wurde und sich dadurch im Status "In Bearbeitung" befindet, können keine weiteren Positionen hinzugefügt werden. Auch können keine Positionen gelöscht werden. Die entsprechenden Schaltflächen "Generieren"(1), sowie "Löschen"(2) sind entsprechend ausgegraut.

Inventurzählung durchführen
Inventurzählung mit Stift und Zettel
- Die Inventur kann sowohl mit mobilen Handheldgeräten, als auch klassisch, papierbasiert durchgeführt werden. Das Druck-Layout ist dabei derart gestaltet, dass Lagerplatz, Name der Transporteinheit (HandlingUnit, HU), Artikel, dessen Bezeichnung, als auch (sofern vorhanden) Charge, Seriennummer oder Verfallsdatum/MHD im Ausdruck aufgeführt sind. Somit muss bei der Inventurzählung lediglich noch die Menge in einem entsprechend mit "______" gekennzeichneten Feld handschriftlich eingetragen werden. Durch Klick auf die mit "Drucken..." beschriftete Schaltfläche wird ein entsprechendes PDF-Dokument erzeugt welches durch den Browser gemäß dessen Einstellungen heruntergeladen wird.
Zunächst muss eine zuvor generierte Inventurzählung ausgewählt(1) Wichtig ist, dass Inventur-Zähllisten nur für solche Inventurzählungen ausgedruckt(2) werden können, die im Status "in Bearbeitung"(3) sind. Nach Auswahl der Inventurzählung kann durch Klick auf die mir "Drucken"(2) beschriftete Schaltfläche die Generierung eines entsprechenden PDF-Dokuments ausgelöst werden.
|
Ausdruck von Inventur-Zähllisten Es können nur solche Inventur-Zähllisten ausgedruckt werden die nach Freigabe im Status "In Bearbeitung" sind. Befindet sich eine Inventur-Zählliste in einem anderen Status(1), so ist ein Ausdruck nicht möglich. Dies wird auch durch die in einem solchen Fall ausgegraute Schaltfläche(2) kenntlich gemacht.
|
 Beispiel für die Inventur-Zählliste einer Artikel.Inventur
Beispiel für die Inventur-Zählliste einer Artikel.Inventur
(Eine Artikel-Inventur bezieht sich immer nur auf einen einzigen Artikel!)

Beispiel für Inventur-Zählliste einer Lagerplatz-Inventur
- Nachdem die Inventur-Zählung durchgeführt wurde, müssen nun die Zählergebnisse von den Inventur-Zähllisten wieder in das System übertragen werden. Hierzu muss zunächst der Menüpunkt "Inventurzählung-Erfassung" ausgewählt werden.

- Sodann muss die entsprechende Inventur-Zählliste ausgewählt(1) werden. Diese muss sich im Status "In Bearbeitung" befinden.

- Durch anschließenden Klick auf die mit "Inventur-Positionen"(2) beschriftete Schaltfläche, gelangt man nun in die Detailansicht zur gewählten Inventur-Zählliste

- Nach einem anschließenden Klick auf die mit "Zählung erfassen" (1) beschriftete Schaltfläche ist es nun möglich, die manuell auf den ausgedruckten Inventur-Zähllisten notierten Mengenangaben in das System zu übertragen.

Diese können nun komfortabel von den ausgedruckten Inventur-Zähllisten in die rot markierten Felder(1) übertragen werden. - Zellen in denen bereits die gezählte Menge eingetragen worden ist, werden nicht mehr mit einem roten Rahmen und rot unterlegt gekennzeichnet. Leere Zellen (1) verbleiben entsprechend farblich gekennzeichnet.

- Die Übertragung der der gezählten/ermittelten Mengen in das System kann jederzeit durch Klick auf die mit "Zählung speichern" (1) beschriftete Schaltfläche zwischengespeichert werden. Dies ist beispielsweise sinnvoll, wenn noch nicht alle Inventur-Positionen erfasst werden konnten. Die noch fehlenden Inventur-Positionen können jederzeit im Nachgang erfasst werden. Bereits erfasste Inventur-Positionen werden dann nicht mehr angezeigt.

- Daraufhin verbleiben nur die die Einträge in der Detailliste, deren Mengen noch nicht übertragen wurden.

- Sobald alle Mengen in das System übertragen und mittels "Zählung speichern" im System gespeichert wurden, ist die Detailsicht für diese Inventurzählung leer (1).

- Mit einem Klick auf die Schaltfläche "Fertig"(1) kann somit dieser Vorgang beendet werden.

Inventur abschließen
- Nach Klick auf die Schaltfläche "Inventurzählung-Auswertung" (1) öffnet sich die entsprechende Detailansicht. Die Inventur-Zählliste befindet sich nun im Status "Gezählt" (2).

- Dennoch kann sie nun selektiert werden(1). Ein anschließender Klick auf die mit "Inventur-Positionen" (2) beschriftete Schaltfläche zeigt alle zu der zuvor selektierten Inventur-Zählliste gehörenden Positionen an. Diese Übersicht dient in erster Linie dazu, die gezählten Mengen zu überprüfen und zu bestätigen. Zu sehen sind die gebuchten und gezählten Mengen, sowie die Differenzmengen.

- In dieser Detailansicht werden nun all die Positionen der Inventur-Zählliste angezeigt deren gezählter Bestand von der Buchmenge (also dem Bestand laut System) mit einer Differenz (1) abweichen.

- Nun können (wiederum unter Verwendung von Strg- und Shift-Taste) eine oder mehrere Zeilen der Inventur-Zählliste ausgewählt (1) werden.

- Anschließend können die gezählten Mengen durch Klick auf die mit "Zählung akzeptieren" (1) beschriftete Schaltfläche in das System übernommen werden. Zähldifferenzen werden durch Klick auf die Schaltfläche "Zählung akzeptieren" (1) in das System übernommen.

Bevor dies jedoch geschieht, muss aus Revisionsgründen noch eine Begründung (1) für die Buchung der Differenzen angegeben werden. Aus Revisionsgründen sollte der Kommentar den Grund für die festgestellte Inventurdifferenz kurz erläutern.
Nach Eingabe der Begründung ist es nicht mehr möglich, für diese Inventurpositionen auch nicht mehr möglich eine Nachzählung (2) zu veranlassen. Die Begründung für das Akzeptieren der DIfferenz wird in der Spalte "Bemerkungen" (1) angezeigt.
- Alternativ kann durch Klick auf die mit "Nachzählung" (2) beschriftete Schaltfläche eine Nachzählung der ausgewählten Positionen(1) der Inventur-Zählliste veranlasst werden.

Die Sicherheitsabfrage wird durch einfachen Klick auf die blaue, mit "OK" (1) beschriftete Schaltfläche bestätigt.
Dies hat zur Folge, dass in die zuvor markierten (1) und bereits mit Differenz gezählten Positionen der Inventur-Zählliste als neue, zusätzliche Positionen (2) hinzugefügt werden.
Diese werden dann, wie bereits beschrieben nochmals ganz normal gezählt und anschließend werden wiederum die Ergebnisse mittels der "Inventurzählung-Erfassung" in das System übertragen (1).
Nun muss die Inventurliste zur erneuten Zählung wiederholt werden. Dies wird einem Klick auf "Zählung wiederholen..." und der anschließender Bestätigung dieses Dialoges vorgenommen. Die Zählung wird nun wieder im Menü "Inventurzählung-Erfassung" angezeigt.
- Sobald alle Inventur-Positionen den Status (1) "akzeptiert" oder aber "nachgezählt" haben, kann die Inventur-Zählliste abgeschlossen werden.

- Hierzu wird nach Klick auf den Menüpunkt "Inventurzählung-Auswertung" (1) und Auswahl (2) der entsprechenden Inventur-Zählliste diese durch Klick auf die mit "Zählliste abschließen" (3) markierte Schaltfläche abgeschlossen.

Die Sicherheitsabfrage wird durch einfachen Klick auf die blaue, mit "OK" (1) beschriftete Schaltfläche bestätigt.
Darauf hin wird die soeben abgeschlossene Inventur-Zählliste in der Übersicht der Inventur-Zähllisten auch nicht mehr aufgeführt.
Sind alle Differenzmengen bestätigt worden, kann die Zählliste abgeschlossen werden. Wird die Übersicht „Inventurzählung“ aufgerufen (1), ist ersichtlich, dass Inventur-Zählliste (2) nun den Status „fertiggestellt“ (3) hat.
 Der Abschluss kann nur dann erfolgen, wenn alle Zählungen bestätigt sind, d.h. Zählungen ohne Differenz wurden direkt nach der Zählung abgeschlossen, Zählungen mit Differenz müssen hingegen zuvor manuell abgeschlossen sein. Wenn nicht alle Zählungen abgeschlossen sind, gibt es eine Fehlermeldung.
Der Abschluss kann nur dann erfolgen, wenn alle Zählungen bestätigt sind, d.h. Zählungen ohne Differenz wurden direkt nach der Zählung abgeschlossen, Zählungen mit Differenz müssen hingegen zuvor manuell abgeschlossen sein. Wenn nicht alle Zählungen abgeschlossen sind, gibt es eine Fehlermeldung.
Der Abschluss der Inventur-Zählliste führt dazu, dass
- Differenzen gebucht werden
- Zählflags am Lagerplatz aktualisiert werden
- Pro Zählung ein Buchungsjournaleintrag geschrieben wird
- Alle Sperren zurückgesetzt werden
- der Status der Inventur-Zählliste auf "Abgeschlossen" gesetzt wird
Für jeden Zähleintrag wird ein Buchungsjournal Eintrag geschrieben, auch wenn keine Differenz vorliegt.
Für jede abgeschossene Inventur gibt es eine Übersicht, die anzeigt:
- Anfangs und Abschluss-Datum der Inventur
- Sämtliche Zählungen
- Differenzmengen pro Artikel als Übersicht
Wird anschließend die Übersicht „Inventurzählung“ aufgerufen, ist ersichtlich, dass die Inventurzählung nun den Status „fertiggestellt“ trägt.
Inventur-Protokoll
- Durch Klick auf die mit "Inventur-Protokoll" (1) beschriftete Schaltfläche wird das Inventur-Protokoll (2) aufgerufen. Aus dieser läßt sich mit einem Blick die Summe (3) der bisherigen Lagerdifferenzen (in Stück) ersehen (im Beispiel ist diese ausnahmsweise mal positiv 😀). Durch Klick auf die mit "Export" (4) beschriftete Schaltfläche ist ein Excel-Export möglich.

- Ein Derartiger Excel-Export sieht dann beispielsweise wie folgt aus:

Sonderfälle und Ausnahmen
Die folgenden Unterpunkte beschreiben Situationen, die im normalen Betrieb der Applikation nicht eintreffen.
Stornieren einer bereits angelegten Inventur
- Um eine Zählung zu stornieren, muss diese zunächst ausgewählt/selektiert werden.
- Anschließend kann sie durch Klick auf die mit "Storno..." bezeichnete Schaltfläche storniert werden.

- Es öffnet sich daraufhin eine Sicherheitsabfrage:

- Nach Bestätigung der Stornierung durch Klick auf die blaue, mit "OK" bezeichnete Schaltfläche erhält der Eintrag den Status „storniert“ und kann nicht mehr genutzt werden.

Es lassen sich nur solche Zählungen stornieren, die noch nicht vollständig akzeptiert und abgeschlossen wurden.
Schnellstart Artikel-Inventur
Artikel-Inventur vorbereiten
- Web App Inventur aufrufen.
- Klick auf die mit "Neu..." bezeichnete Schaltfläche.
- Im Feld "Bezeichnung" beliebige Bezeichnung für diese Artikelinventur eingeben.
- Klick auf den mit "Steuerung" bezeichneten Reiter.
- Als "Zählungs-Typ" die "Artikel-Inventur" auswählen.
- Klick auf die blaue, mit "OK" bezeichnete Schaltfläche.
- Klick auf diese soeben angelegte Inventurzählung. Dadurch wird diese Zählung für weitere Aktionen selektiert.
- Klick auf die mit "Inventur-Positionen" bezeichnete Schaltfläche.
- Klick auf die mit "generieren..." bezeichnete Schaltfläche.
- Klick auf den zu zählenden Artikel. Bei einer Artikel-Inventur kann immer nur ein Artikel gezählt werden!
- Klick auf die blaue, mit "OK" bezeichnete Schaltfläche.
- Klick auf die mit "Fertig" beschriftete Schaltfläche.
- Die Inventurzählung hat nun den Status "anstehend".
- Klick auf diese soeben angelegte Inventurzählung. Dadurch wird diese Zählung für weitere Aktionen selektiert.
- Klick auf die mit "freigeben ..." bezeichnate Schaltfläche.
- Klick auf die blaue, mit "OK" bezeichnete Schaltfläche.
- Die Inventurzählung hat nun den Status "in Bearbeitung".
Damit ist die Artikel-Inventur vorbereitet
Artikel-Inventur-Zählung OHNE Handheldgerät
- Ein Klick auf die mit "Drucken..." beschriftete Schaltfläche erzeugt einen entsprechenden Inventurbeleg für eine manuelle, nicht Handheld-geführte Artikel-Inventur.
- Der festgestellte Bestand wird im soeben ausgedruckten Inventur-Beleg notiert.
- Abermals die Web App Inventur aufrufen.
- In der linken Navigation Klick auf den Menüpunkt "Inventurzählung-Erfassung".
- Klick auf die zuvor angelegte Inventurzählung. Dadurch wird diese Zählung für weitere Aktionen selektiert.
- Klick auf die mit "Inventur-Positionen" bezeichnete Schaltfläche (rechts unten).
- Klick auf die mit "Zählung erfassen" bezeichnete Schaltfläche.
- Übertrag der im Inventur-Beleg notierten Menge in das mit "gezählte Menge" überschriebene Eingabefeld.
- Klick auf die mit "Zählung speichern" bezeichnete Schaltfläche.
- In der linken Navigation Klick auf den Menüpunkt "Inventurzählung-Auswertung".
- Klick auf die zuvor angelegte Inventurzählung. Dadurch wird diese Zählung für weitere Aktionen selektiert.
- Klick auf die mit "Inventur-Positionen" beschriftete Schaltfläche.
- Klick auf die angezeigte Zeile für den gezählten Artikel.
- Klick auf die mit "Zählung akzeptieren" bezeichnete Schaltfläche.
- Kommentar für eventuelle Zählungsdifferenzen angaben.
- Klick auf die blaue, mit "OK" bezeichnete Schaltfläche.
- Klick auf die mit "Fertig" beschriftete Schaltfläche.
- Klick auf die zuvor angelegte Inventurzählung. Dadurch wird diese Zählung für weitere Aktionen selektiert.
- Klick auf die mit "Zählliste abschließen" bezeichnete Schaltfläche.
- Klick auf die blaue, mit "OK" bezeichnete Schaltfläche.
Damit ist die Artikel-Inventur vollständig abgeschlossen
Schnellstart Lagerplatz-Inventur
Lagerplatz-Inventur vorbereiten
- Web App Inventur aufrufen.
- Klick auf die mit "Neu..." bezeichnete Schaltfläche.
- Im Feld "Bezeichnung" beliebige Bezeichnung für diese Artikelinventur eingeben.
- Klick auf den mit "Steuerung" bezeichneten Reiter.
- Als "Zählungs-Typ" je nach Wunsch die "Lagerplatz-Inventur, ausgeschloßen leere Plätze" oder die "Lagerplatz-Inventur, einschliesslich leere Plätze" auswählen.
- Klick auf die blaue, mit "OK" bezeichnete Schaltfläche.
- Klick auf diese soeben angelegte Inventurzählung. Dadurch wird diese Zählung für weitere Aktionen selektiert.
- Klick auf die mit "Inventur-Positionen" bezeichnete Schaltfläche.
- Klick auf die mit "generieren..." bezeichnete Schaltfläche.
- ggfs Einschränkung auf Lager, Lagertyp, Lagerplatz.
- Klick auf die blaue, mit "OK" bezeichnete Schaltfläche.
- Klick auf die mit "Fertig" beschriftete Schaltfläche.
- Die Inventurzählung hat nun den Status "anstehend".
- Klick auf diese soeben angelegte Inventurzählung. Dadurch wird diese Zählung für weitere Aktionen selektiert.
- Klick auf die mit "freigeben ..." bezeichnate Schaltfläche.
- Klick auf die blaue, mit "OK" bezeichnete Schaltfläche.
- Die Inventurzählung hat nun den Status "in Bearbeitung".
Damit ist die Lagerplatz-Inventur vorbereitet
|
Nur eine Lagerplatz-Inventur pro Tag und Lagerplatz |
Lagerplatz-Inventur-Zählung OHNE Handheldgerät
- Ein Klick auf die mit "Drucken..." beschriftete Schaltfläche erzeugt einen entsprechenden Inventurbeleg für eine manuelle, nicht Handheld-geführte Lagerplatz-Inventur
- Der festgestellte Bestand wird im soeben ausgedruckten Inventur-Beleg notiert
- Abermals die Web App Inventur aufrufen
- In der linken Navigation Klick auf den Menüpunkt "Inventurzählung-Erfassung"
- Klick auf die zuvor angelegte Inventurzählung. Dadurch wird diese Zählung für weitere Aktionen selektiert
- Klick auf die mit "Inventur-Positionen" bezeichnete Schaltfläche (rechts unten)
- Klick auf die mit "Zählung erfassen" bezeichnete Schaltfläche
- Übertrag der im Inventur-Beleg notierten Mengen in die mit "gezählte Menge" überschriebenen Eingabefelder
- Klick auf die mit "Zählung speichern" bezeichnete Schaltfläche
- In der linken Navigation Klick auf den Menüpunkt "Inventurzählung-Auswertung"
- Klick auf die zuvor angelegte Inventurzählung. Dadurch wird diese Zählung für weitere Aktionen selektiert
- Klick auf die mit "Inventur-Positionen" beschriftete Schaltfläche
- Klick auf die angezeigte Zeile für den gezählten Artikel
- Klick auf die mit "Zählung akzeptieren" bezeichnete Schaltfläche
- Kommentar für eventuelle Zählungsdifferenzen angaben
- die letzten beiden Schritte für alle Inventur-Positionen wiederholen bei denen es Differenzen gibt
- Klick auf die blaue, mit "OK" bezeichnete Schaltfläche
- Klick auf die mit "Fertig" beschriftete Schaltfläche
- Klick auf die zuvor angelegte Inventurzählung. Dadurch wird diese Zählung für weitere Aktionen selektiert
- Klick auf die mit "Zählliste abschließen" bezeichnete Schaltfläche. Sofern es noch Inventurdifferenzen gibt, lässt sich die Zählliste nicht eher abschließen, als dass die entsprechende "Zählung akzeptiert" worden sind.
- Klick auf die blaue, mit "OK" bezeichnete Schaltfläche
Damit ist die Lagerplatz-Inventur vollständig abgeschlossen
